In the previous article we’ve described how to setup your personal outgoing email account. However, it may make more sense to send emails from global accounts, such as admin, info, support, office, alert etc. It will not only provide better consistency for your clients, but also you can use TaxWorkFlow even without setting up your own personal account at all.
All emails in TaxWorkFlow are template-based, that is, you can setup which email template should be used to send from which email account – your personal (by default) or by some other email account.
For example, if you want to send emails based on “Invoice attachment email” templates from billing@yourdomain.com or to remind clients to send you missed documents from assistant@yourdomain.com to make sure clients will reply to these addresses and the correspondence will be delivered to those people who should process it.
Below we will describe how to setup these accounts in TaxWorkFlow.
Global outgoing email settings are system-wide, that is, every user can use these accounts if they are linked to the email templates. To add/remove/edit a global email account, please click “Administration” >> ”Office settings…” and select “Outgoing Email Accounts” tab.
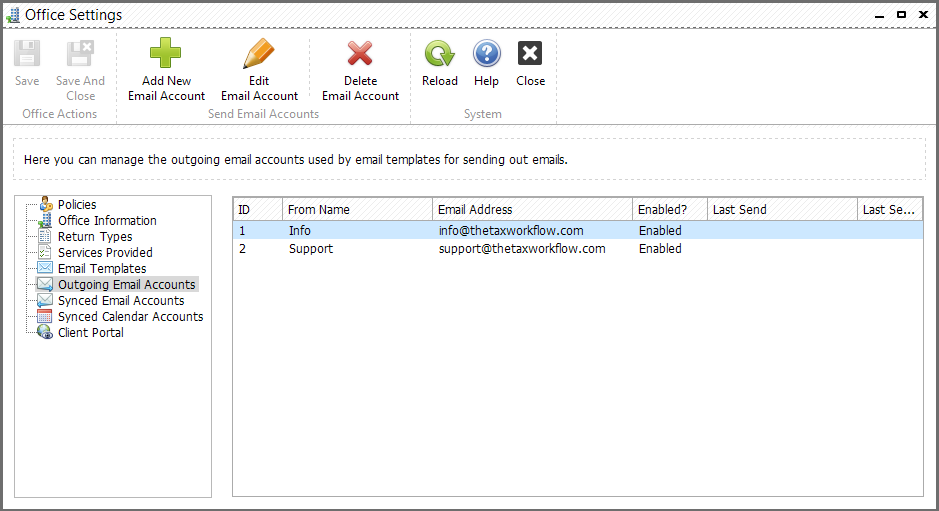
Here you can add and edit email accounts. Below is an example of “Create New Outgoing Email Account” form:
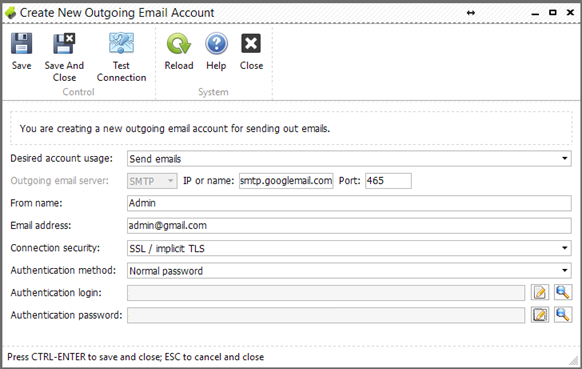
This form contains the following fields:
- “Desired account usage” – select the usage for this account from “Disabled” and “Send emails”
- “Outgoing email server” – specify the IP address or domain name of the server your email account is registered at and server’s port number
- “From name” – this name will be displayed in the email’s “From” field
- “Email address” – specify your email address here
- “Connection security” – depends on your SMTP server’s settings (SSL/TLS is recommended)
- “Authentication method” – depends on your server’s settings
- “Authentication login” – encrypted user login to the SMTP server. Click the magnifying glass icon
 to decrypt it or the pencil icon
to decrypt it or the pencil icon  to modify it
to modify it - “Authentication password” – encrypted user password to the SMTP server. Click the magnifying glass icon
 to decrypt it or the pencil icon
to decrypt it or the pencil icon  to modify it
to modify it
If you are using a common post servers such as Gmail, AOL, etc. you can find the values to put in the fields listed above on your post server’s settings pages. Please refer to your email provider for these settings, or email us for help setting up your account if you experience issues with a certain mailbox.
For example, here are the settings for most popular email providers:
| Field name | Gmail | AOL | Office365 | Yahoo |
| Desired account usage | Send emails | Send emails | Send emails | Send emails |
| Outgoing email server | smtp.gmail.com port: 465 | smtp.aol.com port: 465 | smtp.office365.com port: 587 | smtp.mail.yahoo.com port: 465 |
| From name | Your name | Your name | Your name | Your name |
| Email address | yourname@gmail.com or yourname@yourdomain.com | yourname@aol.com or yourname@yourdomain.com | yourname@yourdomain.com | yourname@yahoo.com or yourname@yourdomain.com |
| Connection security | SSL / implicit TLS | SSL / implicit TLS | SSL / explicit TLS | SSL / implicit TLS |
| Authentication method | Normal password | Normal password | Normal password | Normal password |
To test the email settings click “Test Connection” button.
Please note, global outgoing emails must be setup once to be available from any TWF instance installed.
Troubleshooting:
If for some reason your outgoing emails cannot be sent they will appear in the “Outgoing Emails” folder first. The system will try to re-send these messages during an hour and if all attempts are failed the messages will be moved to “Unsent Emails” folder. From here the system will try to send messages automatically each hour.
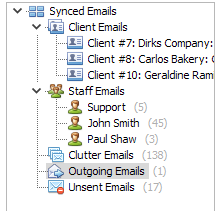
When you open an unsent email from these folders, you will see an error message like this:
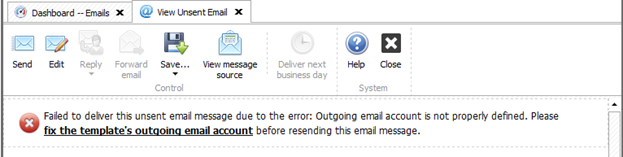
This error message means that the global outgoing email settings are not correct, i.e. credentials were not accepted. For example, somebody who also has an access to this email account, changed the password and didn’t update the password in TaxWorkFlow. If you go to your outgoing email settings and test it you will get an error message that will look like this:

To fix this issue you simply need to enter a new password in the “Authentication password” field.
You can find detailed information about all the features in TaxWorkFlow’s online help or by clicking a Help button inside the application.
