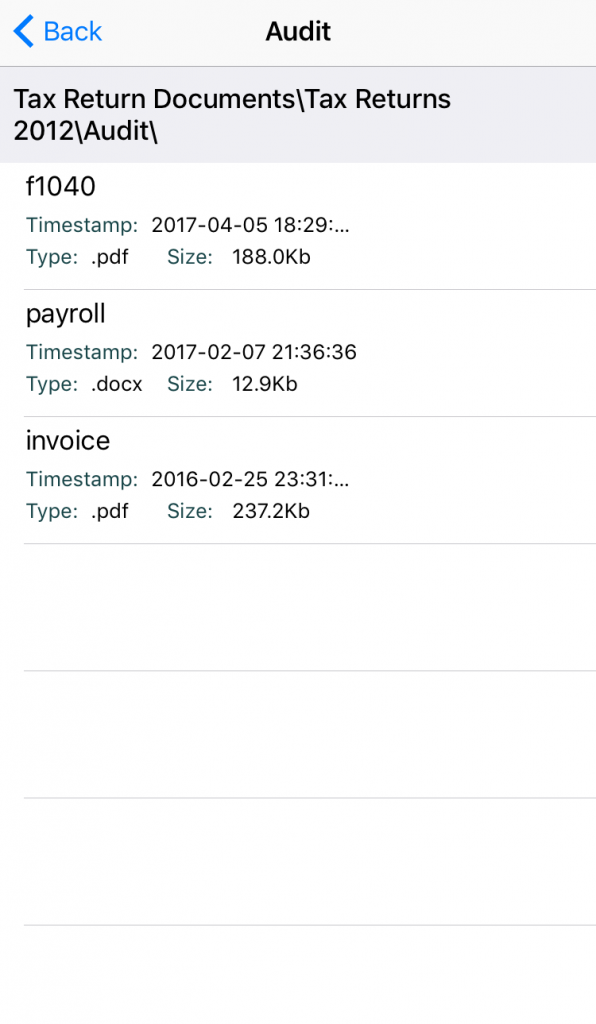We at TaxWorkFlow are excited to announce that TaxWorkFlow application is now available on Apple Store and Google Play. At the time, the app functionality is limited comparing to desktop version but it still can significantly increase your productivity by providing you an access to TaxWorkFlow from your iOS or Android device.
 |
To connect the mobile application installed on your smartphone to your TaxWorkFlow database you need to perform the following steps:
- In the desktop application click “File” >> “Connection settings…” >> “QR Code”
- Scan this QR code from TaxWorkFlow app:
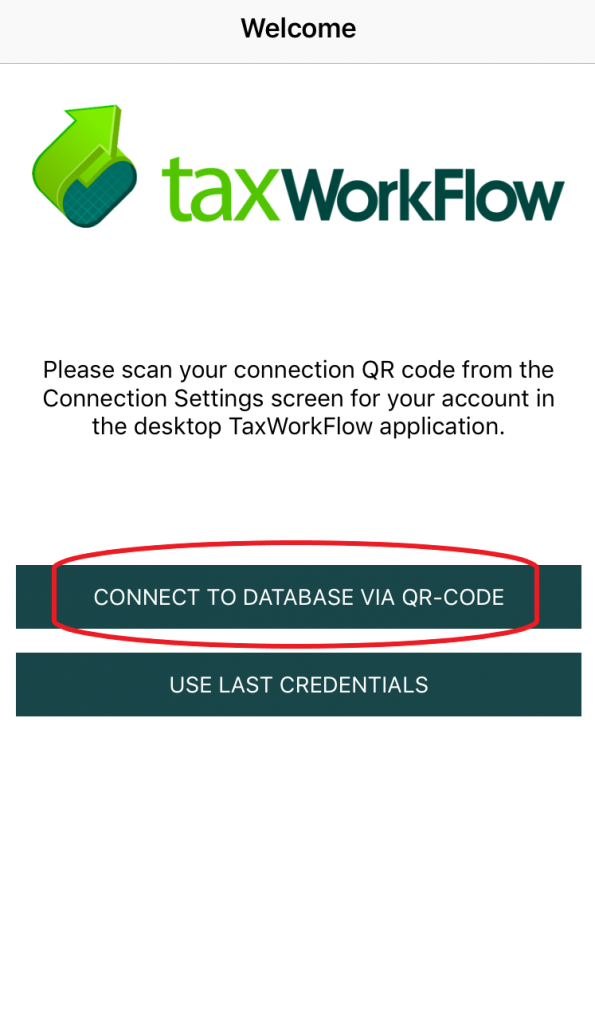
When the connection is established you can start working with the application.
Dashboard is a place where you can see a summary of all projects, tasks and problems related to you. Also from this screen you can navigate to the following parts of the app:
- View clients
- View tasks
- View projects
- View problems
- View documents
- Create a new task
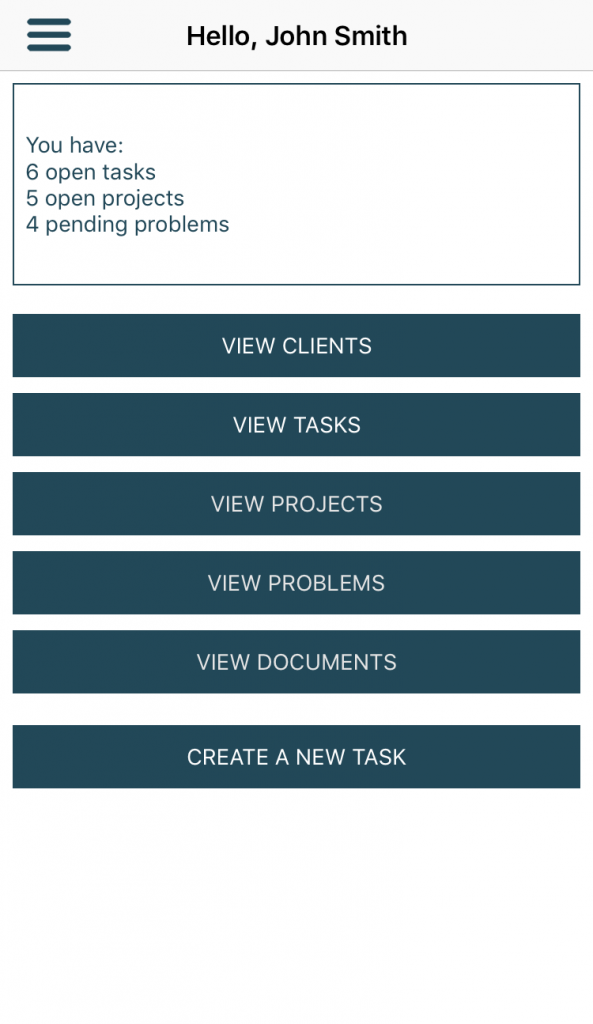
You can also use a menu to navigate the application. Just click the button in the top left corner or simply swipe the screen to the right:
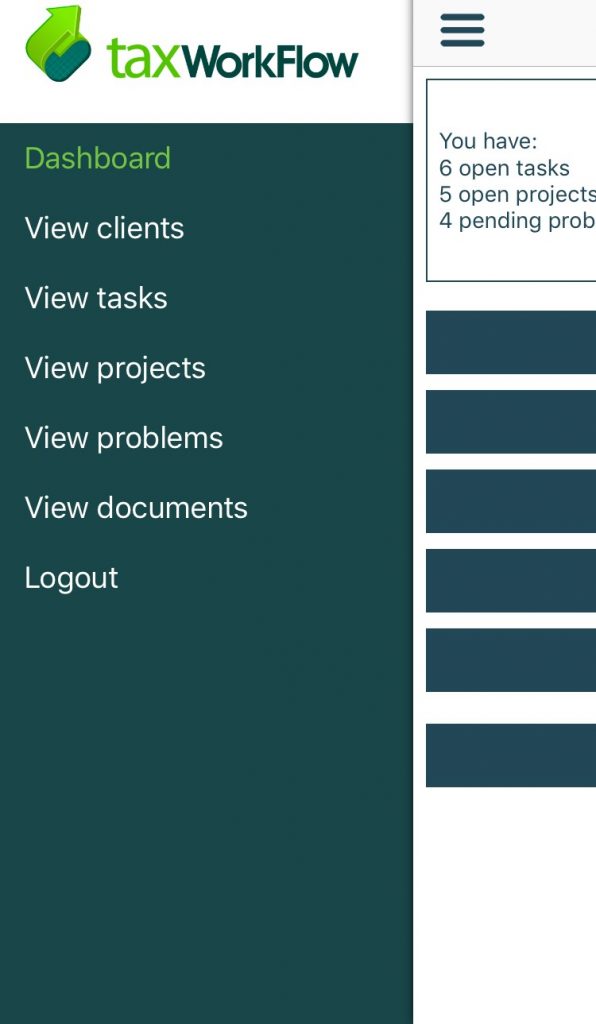
From here, you can also logout from the system to reach the very first screen from where you can login to the database using QR code or previously used credentials.
Now let’s look deeper into each part of the app available from the Dashboard.
View clients
This screen contains all clients with a status equal to Active:
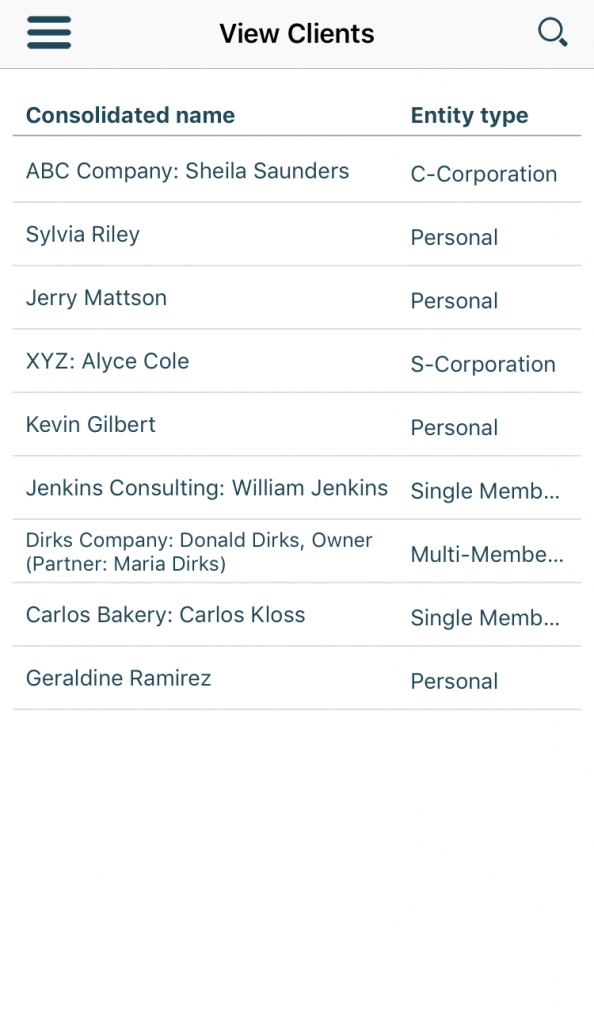
Selecting any client from the list will open a detailed info about him/her in read-only mode:
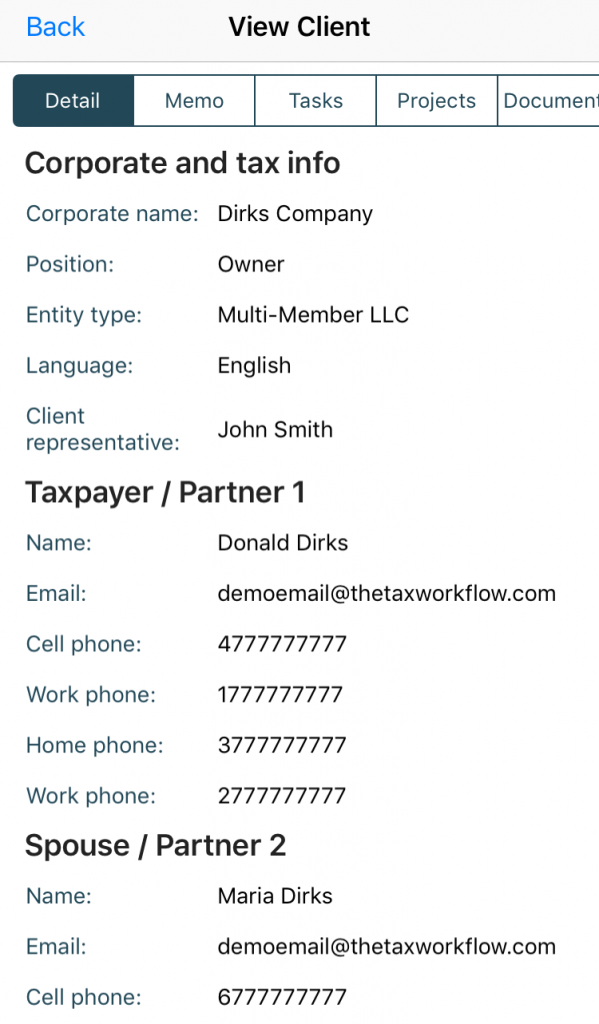
The following client’s tabs are also available from the app:
- Memo (read-only mode)
- Tasks – click any task from the list to open “Edit Task” screen
- Projects – click any project from the list to open “Edit Project” screen
- Documents – documents from the list can be opened in read-only mode
- Emails – contains all emails related to client
- Notes – list of notes related to the client
- History – contains the information about all changes performed with this client
View tasks
This screen contains all open tasks assigned to the logged in user:
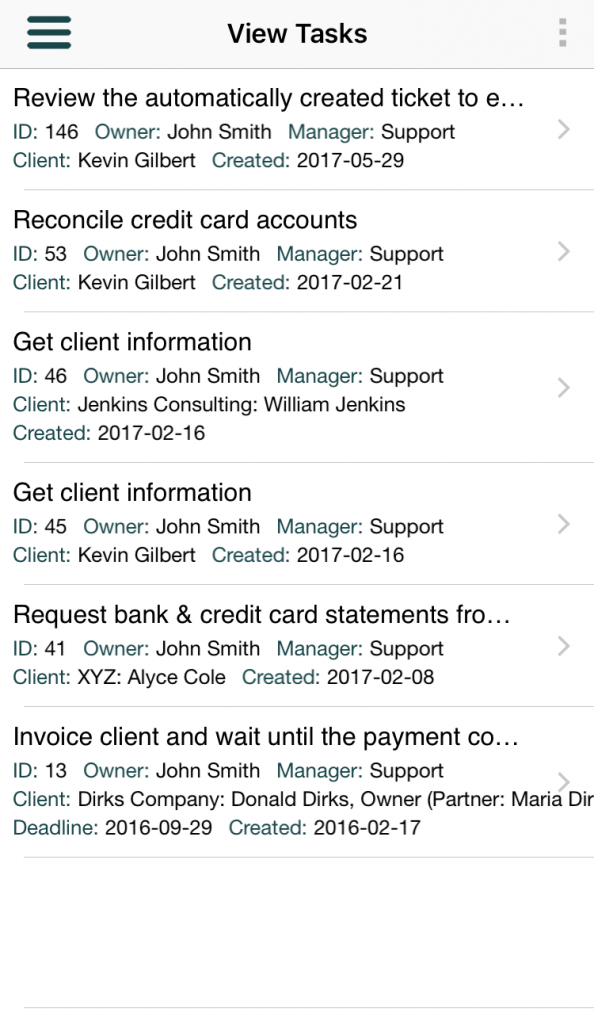
Select the task from the list to see its details:
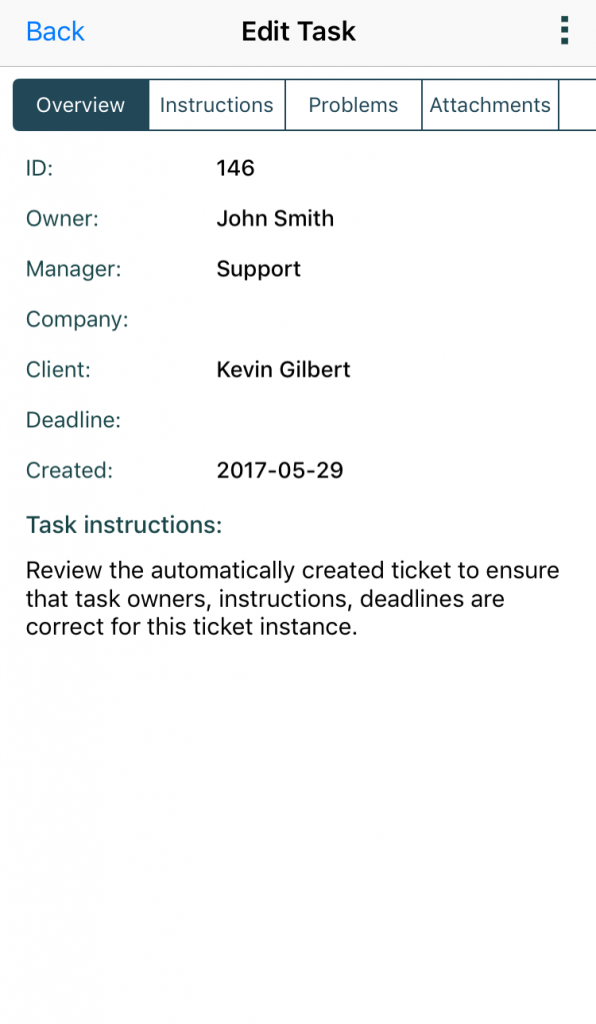
The following tabs are available on this screen:
- Overview – click the button in the top right corner to see available actions:
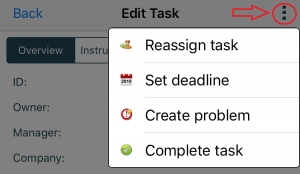
- Instructions – contains full instructions for the selected task
- Problems – click any problem from the list to open “Edit Problem” screen
- Attachments – contains all files attached to the task. Documents from the list can be opened in read-only mode
- Emails – contains all emails attached to the task
- Notes – this tab contains all notes related to this task
- History – contains the information about all changes of the task
- Permissions – here you can find out what actions are available for you
View projects
This screen displays all projects owned by logged in user:
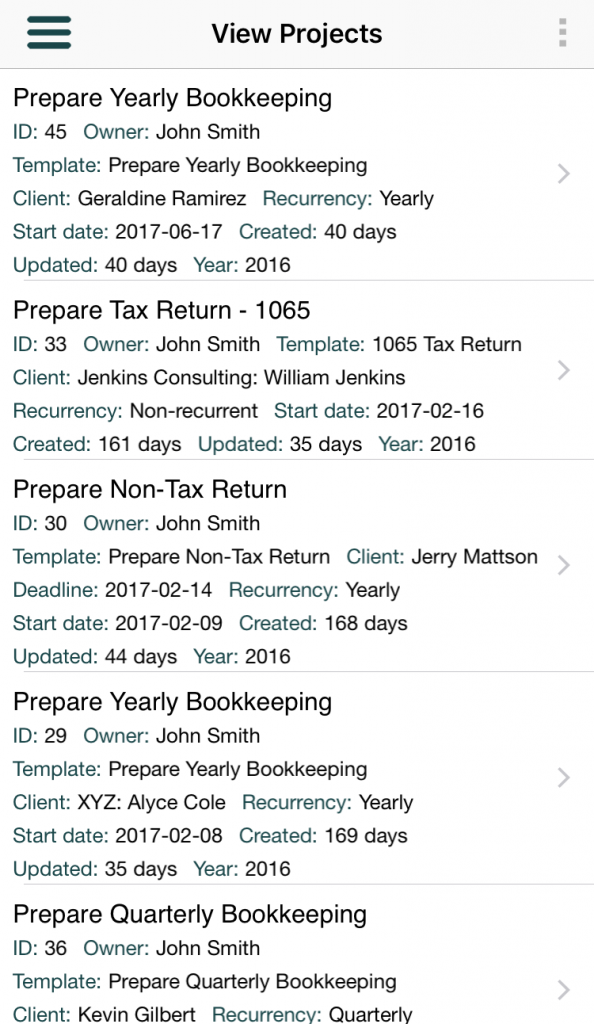
You can see details of any project by selecting it:

The following tabs are available on this screen:
- Overview – click the button in the top right corner to see available actions:
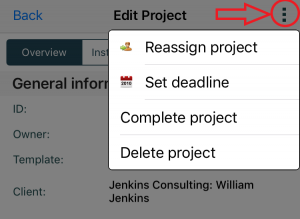
- Instructions – contains full instructions for the selected project
- Problems – click any problem from the list to open “Edit Problem” screen
- Tasks – shows current task of the project
- Attachments – contains all files attached to the project. Documents from the list can be opened in read-only mode
- Emails – contains all emails attached to the project
- Notes – this tab contains all notes related to the project
- History – contains the information about all changes of the project
- Permissions – here you can find out what actions are available for you
View problems
This screen displays all pending problems:
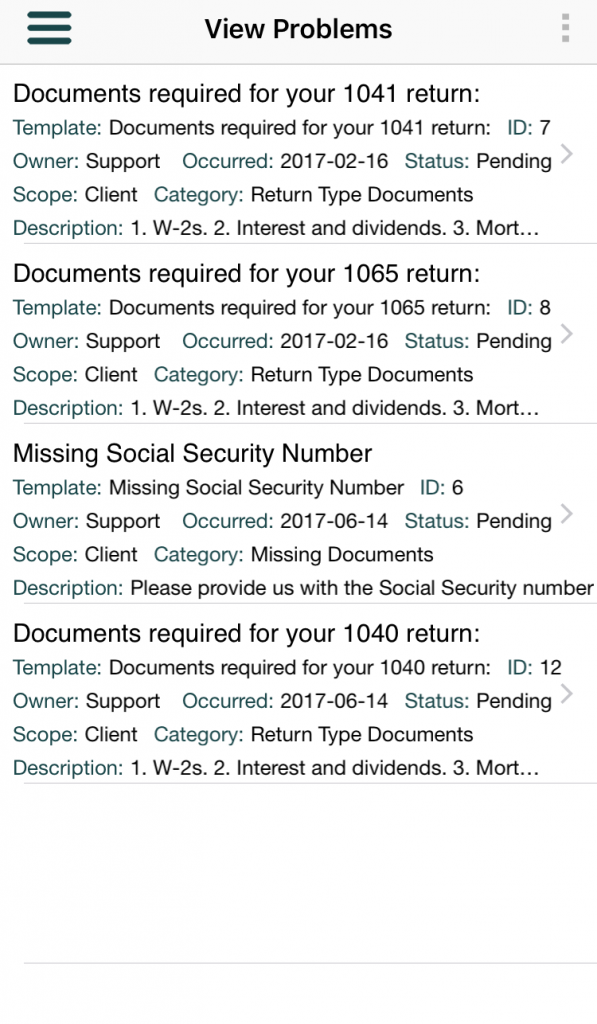
Select the problem from the list to get more information about it:
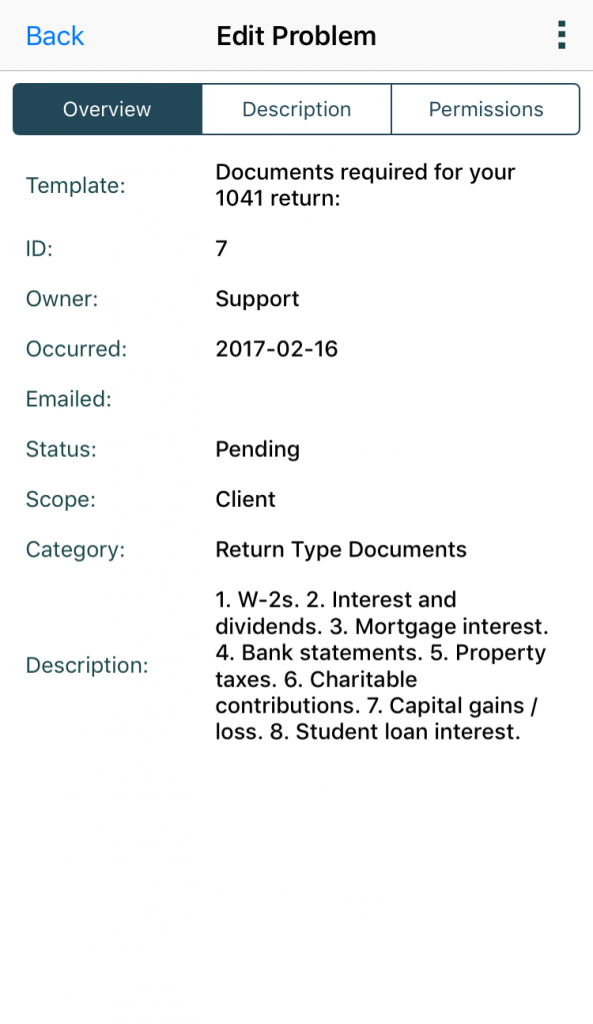
To solve the problem click the button in the top right corner of the screen and select an appropriate option.
View documents
This screen displays the tree of document folders:
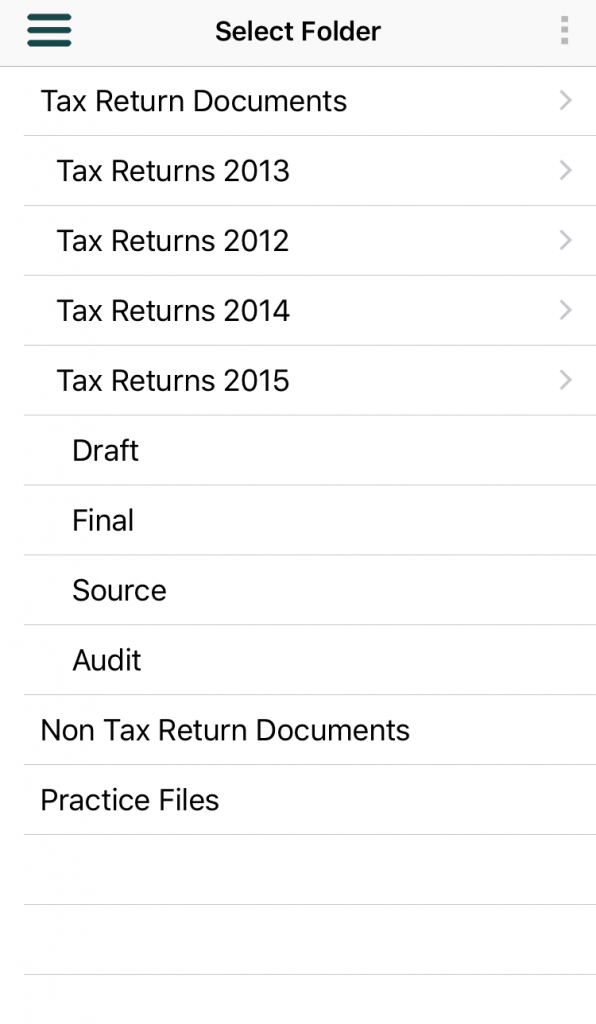
Folder with files looks the following way: